Windows 11 (dan Windows 10) memiliki cara berbeda untuk mengambil screenshot, yang masing-masing juga memiliki fungsinya sendiri.
Ada pintasan keyboard yang menyalin tangkapan layar untuk ditempelkan ke editor foto, ada yang langsung menyimpan seluruh layar, ada yang menyimpan jendela tertentu, dan sebagainya.
Pada artikel kali ini, kami akan memberikan beberapa cara pengambilan screenshot yang menurut kami paling diperlukan. Semua metode ini hanya memerlukan 2-3 pintasan keyboard.
Berikut cara mengambil screenshot di laptop dan PC Windows 10/11!
1. Windows + PrtScn
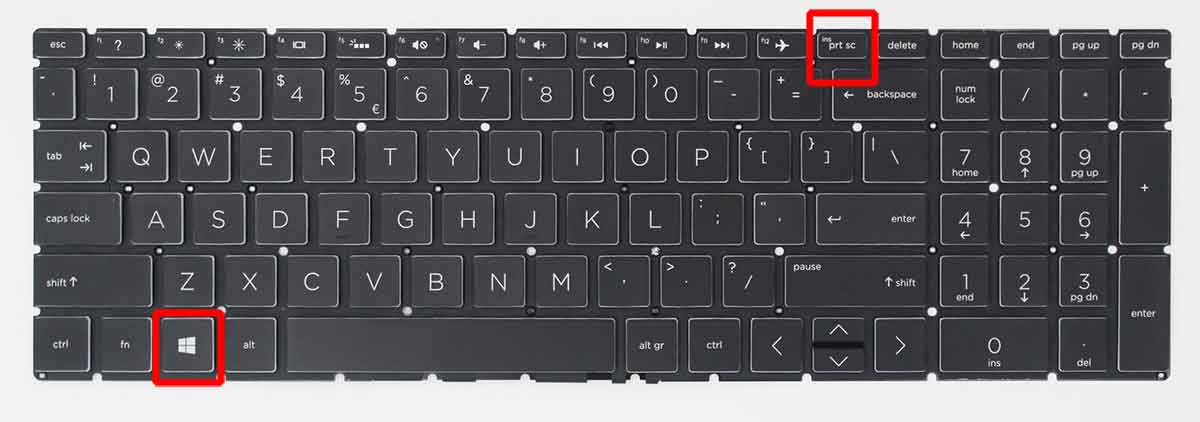
Jalan ini akan simpan tangkapan layar secara langsung ke folder penyimpanan. Jika berhasil, layar akan berkedip sedikit. Tangkapan layar biasanya disimpan di Gambar > Tangkapan Layar.
2. Fn + Windows + PrtScn
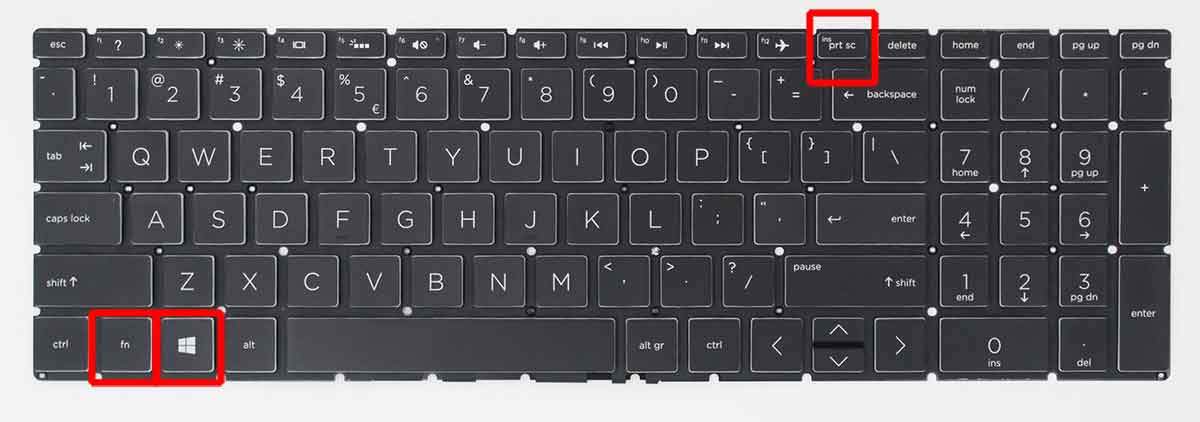
Jika cara sebelumnya tidak berhasil, gunakan cara ini. Cara ini juga akan langsung menyimpan screenshot ke folder penyimpanan. Biasanya cara ini hanya bisa digunakan pada keyboard laptop.
3. PrtSn
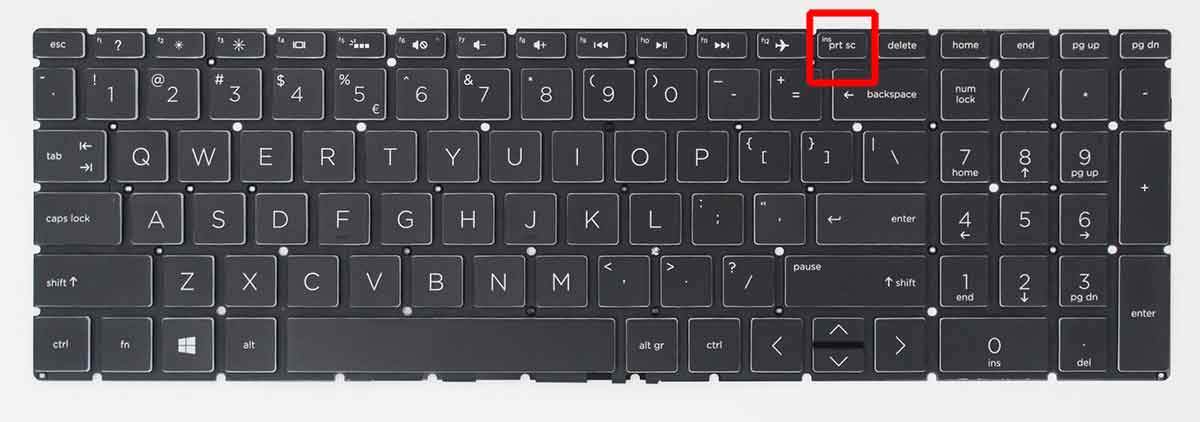
Metode ini akan menyalin seluruh tangkapan layar ke clipboard. Anda perlu menempelkan gambar ke editor foto seperti Paint, Photoshop atau Ms. kata.
Cara ini mungkin tidak bisa dilakukan jika Anda menggunakan laptop karena memerlukan kombinasi tombol yang berbeda.
4.Alt+PrtScn
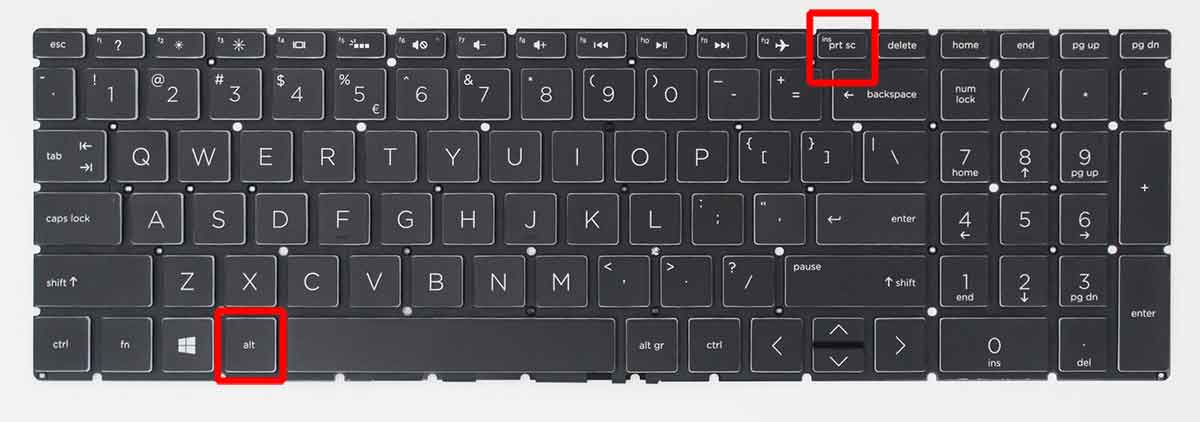
Metode ini akan menyalin tangkapan layar jendela aktif saat ini ke papan klip. Rekatkan hasilnya ke Paint, Photoshop, Word, atau editor foto lainnya.
5.Windows+Shift+S

Dengan cara ini Anda dapat memilih area yang ingin Anda ambil tangkapan layarnya. Seret ke area yang ingin diambil tangkapan layarnya, lalu hasilnya akan disimpan ke clipboard. Rekatkan hasilnya ke perangkat lunak pengedit foto pilihan Anda.
6. Fn + Windows + Alt + PrtScn
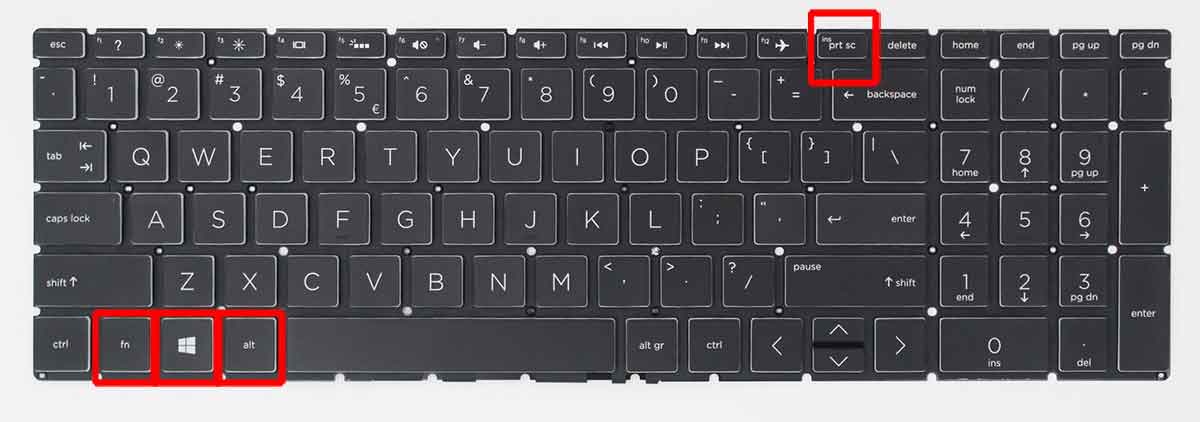
Dengan demikian, tangkapan layar dari seluruh layar akan disimpan di bagian “Video”> “Captures”. Cara ini menggunakan software bawaan Windows yaitu Xbox Console Companion, jadi jika laptop anda tidak memiliki program ini maka cara ini tidak akan berhasil.
Jika Anda yakin Windows Anda memiliki Xbox Console Companion, tetapi metode ini tidak berfungsi, klik pertama Logo Windows + G untuk mengaktifkan bilah permainan.
7. Jendela + N
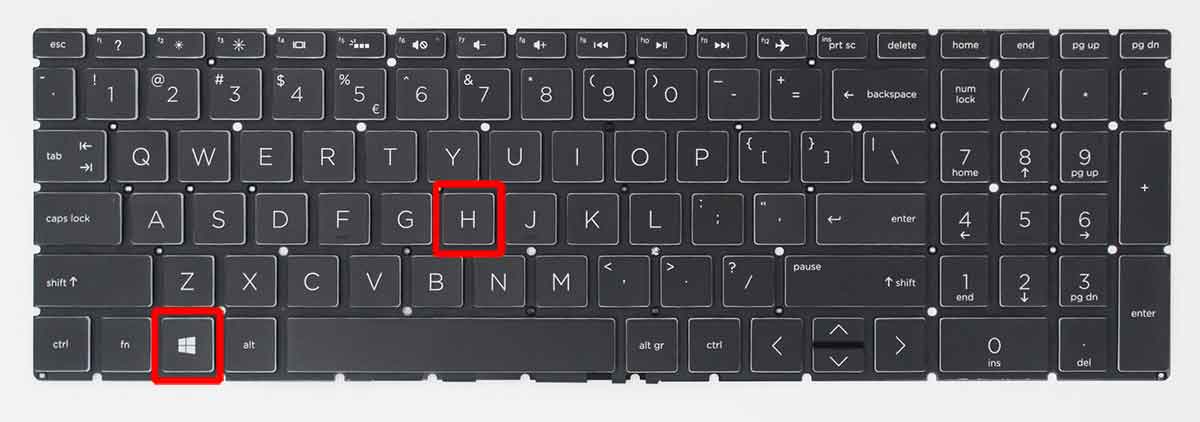
Dengan cara ini Anda menyimpan gambar seluruh layar. Cara ini juga secara otomatis membuka toolbar Windows Share sehingga Anda dapat langsung berbagi gambar dengan teman Anda.
Kami tidak menyarankan metode ini karena Anda mungkin tidak sengaja menyimpan gambar sensitif.
8. Gunting
Ini adalah program lama dari Windows yang sangat tidak praktis. Caranya tekan tombol Windows yang ada di pojok kiri bawah, lalu ketikkan “gunting”.
Untuk mulai melakukan segmen garis, klik Baru, lalu gunakan mouse Anda untuk memilih area layar yang ingin Anda tangkap. Untuk mengatur jenis pemilih, Anda dapat mengklik Modelalu pilih beberapa penyeleksi di sana.
Alat pemangkasan ini tidak akan secara otomatis menyimpan tangkapan layar, jadi Anda perlu melakukannyamenjaga hasil kliping Anda sendiri.
9. Windows + volume turun
Metode ini dapat digunakan untuk pengguna Windows Surface. Jika berhasil, layar akan berkedip dan tangkapan layar akan disimpan ke Gambar > Tangkapan Layar.
Periksa juga:




