Mengembalikan file yang sudah terhapus tapi masih di tempat sampah sangat mudah, tinggal masuk ke tempat sampah dan klik Membangun kembali. Tapi bagaimana dengan file yang dihapus secara permanen? ‘geser+div’ ?
Mengembalikan file yang dihapus secara permanen membutuhkan keahlian. Selalu ada risiko kerusakan hard drive atau penghapusan data lain secara tidak sengaja, bahkan layanan. pemulihan file dari hardisk yang terbakar, terbanting tutup, rusak, dan lain-lain.
Untuk membantu Anda mengatasi situasi sulit ini, di sini kami telah mencantumkan semua metode yang dapat Anda coba di rumah untuk memulihkan file yang terhapus.
File yang “dihapus secara permanen” biasanya tidak benar-benar dihapus, melainkan “siap dihapus”. Ini juga yang menjadi penyebab banyak pencurian data dari laptop bekas, bahkan jika hard drive tersebut diformat oleh pemilik sebelumnya.
Bagi Anda yang datanya “dihapus permanen”, ada beberapa opsi:
Meskipun tidak semuanya dapat bekerja, dalam situasi ini Anda harus mencoba semua cara, dan mudah-mudahan ada yang berhasil. Mari kita mulai dari yang pertama yaitu DMDE.
Wisaya Pemulihan Data EaseUS
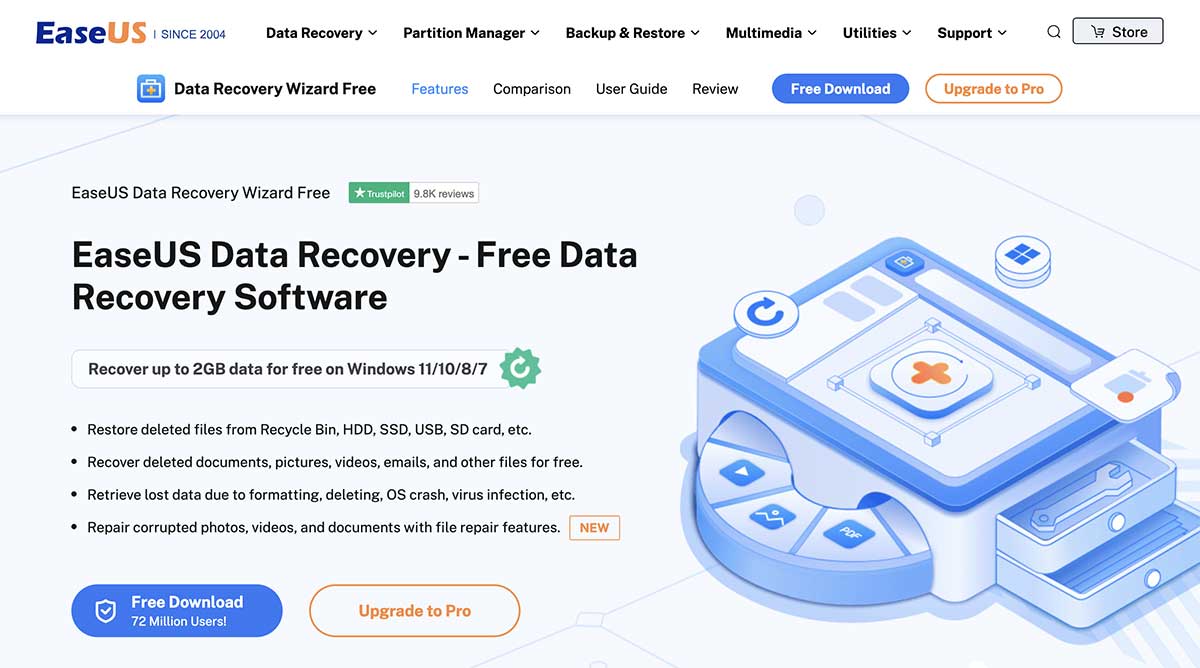
Kami sangat merekomendasikan software ini karena antarmuka serta kontrol yang relatif sederhana dibandingkan dengan banyak aplikasi serupa lainnya.
Seperti semua perangkat lunak lainnya, tidak ada jaminan 100% bahwa itu akan berfungsi, tetapi masih patut dicoba. Ikuti petunjuk di bawah ini.
- Unduh Wisaya Pemulihan Data EaseUs.
- Instal lalu buka.
- Pilih drive tempat data Anda hilang.
- Klik scan.
- Setelah selesai, Anda dapat mengklik dropdown jenis memfilter berdasarkan tipe data
- Anda dapat melakukan pratinjau untuk memeriksa apakah data sudah benar.
- Jika ada, pilih lokasi untuk memulihkan data Anda, lalu klik memulihkan
Versi gratis dapat memulihkan hingga 2 GB data yang hilang. Jika data Anda lebih besar, Anda harus membeli versi berbayar.
DMDE
DMDE bersifat portabel, artinya Anda dapat menjalankannya dari drive mana saja.
- Buka situs web resmi DMDE, klik “Unduh DMDE untuk Windows‘.
- Simpan file zip ke drive kerja Anda (bukan yang ingin Anda pulihkan).
- Klik kanan file zip dan pilih “Ekstrak semua‘ untuk memuntahkan isinya.
- Buka folder yang diekstraksi dan klik dmde.exe untuk menjalankan program.
- Tekan ‘Ya‘ saat diminta.
- Membiarkan ‘Bahasa inggris‘dicentang, lalu klik’BAGUS‘.
- Setujui persyaratan (lisensi dan perjanjian), maka Anda akan diminta untuk memilih drive mana yang ingin Anda pulihkan. Jika drive Anda terdeteksi oleh Windows, pilih ‘Drive logis‘ lalu pilih huruf drive Anda dan tekan ‘BAGUS‘.
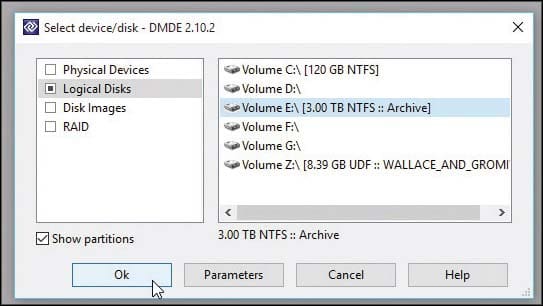
- Jika drive Anda tidak terdeteksi, coba pilih ‘Drive fisik‘, tinjau semua informasi disk fisik yang muncul, lalu tentukan disk mana yang rusak.
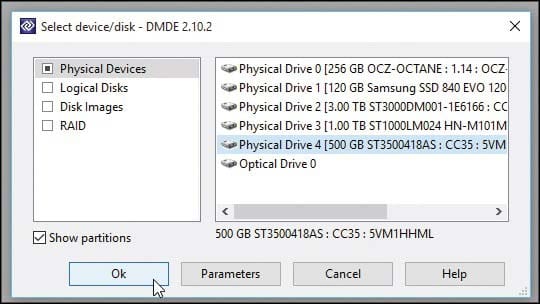
- Pilih drive Anda dan klik ‘BAGUS‘.
- DMDE akan memindai drive yang dipilih untuk partisi.
- Jika muncul kesalahan, tekan ‘BAGUS‘ melanjutkan.
- Akan muncul beberapa pilihan, tentukan partisi mana yang perlu di restore berdasarkan nama volume, status partisi, f.system dan capacity.
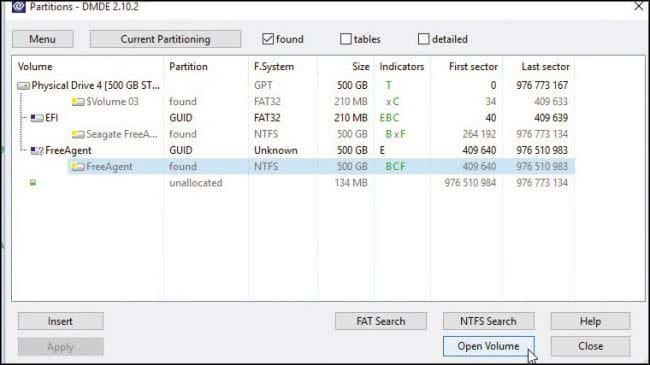
- Tekan ‘volume terbuka‘. Saat pemindaian selesai, dua jendela akan muncul. Di jendela sebelah kiri, Anda dapat memulihkan data yang hilang/terhapus dengan mengklik dua kali Semua ditemukan + rekonstruksi.
- Tekan ‘Bagus‘ pada muncul timbul.
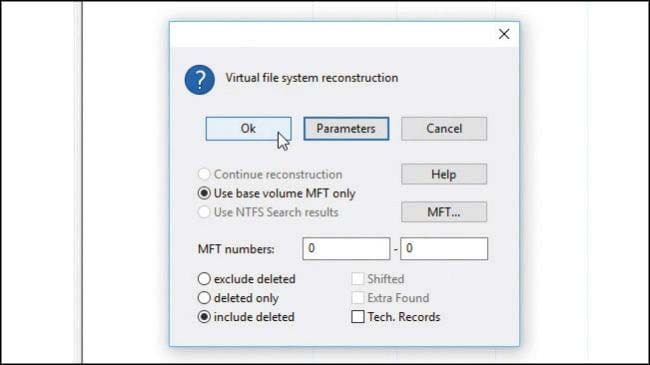
- Sekarang Anda dapat melihat konten direktori drive through Anda $ akar. Klik tanda panah di sebelah kiri folder untuk meluaskannya, atau klik dua kali folder untuk melihat isinya di jendela sebelah kanan.
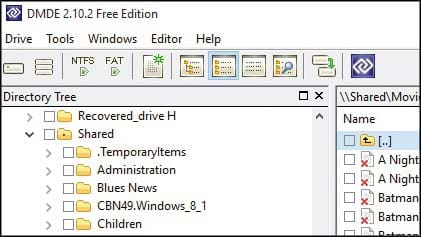
- Anda juga dapat menekan ‘Bilah pencarian‘ untuk membuka kotak pencarian. Gunakan filter file untuk mencari berdasarkan jenis file (misalnya, *.dokter atau *.jpg). Gunakan titik koma untuk mencari beberapa jenis/jenis/nama file secara bersamaan.
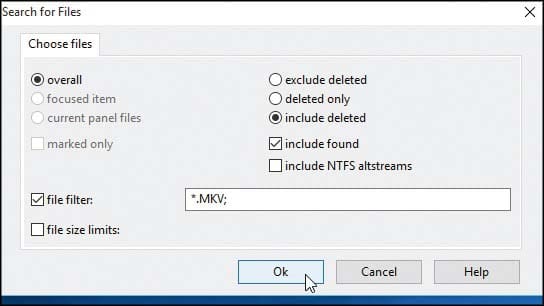
- Jika demikian, tekan ‘BAGUS‘ dan biarkan DMDE memindai.
- Jika Anda ingin mengembalikan file dari pencarian, Anda harus mengembalikan file satu per satu dengan mengklik kanan file tersebut dan memilih ‘Mengembalikan objek‘.
- Versi gratis DMDE dapat memulihkan maksimal 4000 file dari satu folder, caranya adalah dengan memilih file di jendela sebelah kanan lalu pilih Alat > Pulihkan.
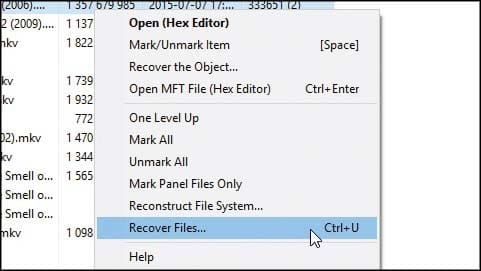
- Tekan tombolnya ‘ukuran‘ untuk mendapatkan perkiraan berapa banyak kapasitas yang Anda butuhkan. Lalu tekan ‘…‘ untuk memilih drive lain dengan kapasitas yang memadai (jangan pernah mengembalikan file ke drive yang sama).
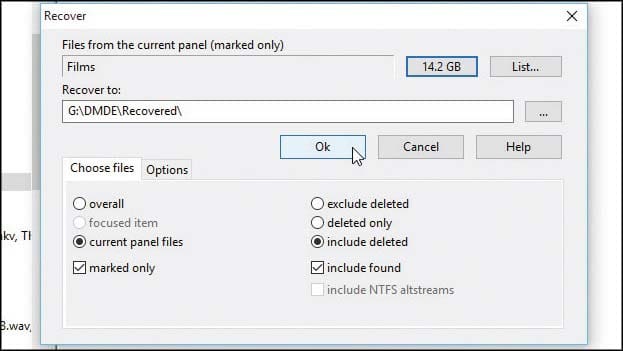
Lihat juga: Cara termudah untuk mengedit file PDF
Setelah itu, kotak dialog dengan hasil pemulihan akan muncul. Masukkan folder untuk menemukan file yang hilang yang telah dikembalikan.
Tidak semua file dapat dipulihkan, tetapi file yang baru saja dihapus kemungkinan besar dapat dipulihkan.
cadangan Windows
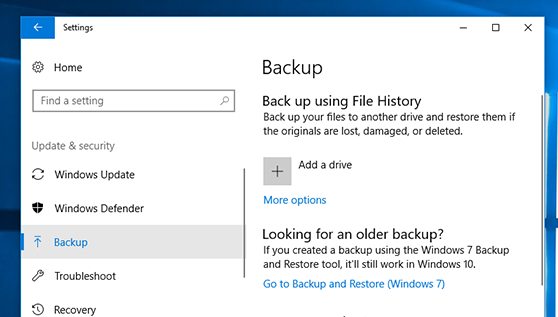
Kita tahu bahwa tidak semua pengguna laptop dan PC melakukan backup file secara rutin. Tapi kamu bisa mencoba cara ini, siapa tahu kamu bisa mengaktifkan fitur tersebut tanpa kamu sadari. backup secara otomatis di Windows.
Cara memulihkan file yang terhapus dari Recycle Bin menggunakan fitur Windows Backup adalah sebagai berikut:
- Membuka Mulai dan cari Panel kendali.
- Memasuki Panel kendali.
- Menu pencarian Sistem dan pemeliharaan dan ketik Cadangkan dan pulihkan.
- Jika Anda mengaktifkan fitur pencadangan file otomatis, Anda dapat menemukan opsi Pulihkan file saya yang ada di pojok kanan bawah.
- Ikuti petunjuk yang ada.
Jika ternyata Anda tidak pernah mencadangkan file Anda atau mengaktifkan fitur pencadangan file otomatis di Windows, Anda dapat mencoba metode kedua.
Pemulihan Sistem
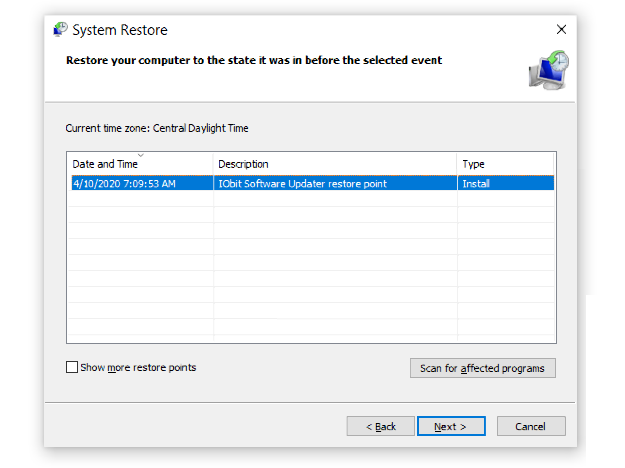
Cara ini pada dasarnya sama dengan cara sebelumnya. Pemulihan Sistem hanya dapat digunakan jika sebelumnya Anda telah mengaktifkan dan membuatnya pos pemeriksaan pada tanggal tertentu sebelumnya.
Selain itu, cara ini juga bisa kamu gunakan jika mengaktifkannya. pos pemeriksaan secara otomatis di Windows. Nah seperti cadangan Anda dapat memeriksanya, siapa yang tahu apa itu pos pemeriksaan di depan kanan?
Metode ini juga dikenal sebagai “versi sebelumnya” dan langkah-langkah untuk melakukannya adalah sebagai berikut:
- Buat file/folder bernama serupa dengan jarak jauh.
- Untuk langkah pertama, pastikan Anda membuat file/folder di lokasi yang sama seperti sebelumnya.
- Setelah itu klik kanan dan pilih Pulihkan versi sebelumnya yang ada di kotak pilih.
- Pilih versi terbaru (atas).
- Jika demikian, klik Memulihkan dan file akan kembali seperti semula.
Namun cara tadi biasanya tidak efektif jika folder yang dihapus sudah lama hilang selamanya, dan Anda rutin membersihkan laptop atau PC selama beberapa hari.
Jika Anda masih tidak dapat menggunakan metode ini, Anda dapat mencoba metode berikut menggunakan baris perintah.
Prompt Perintah (CMD)
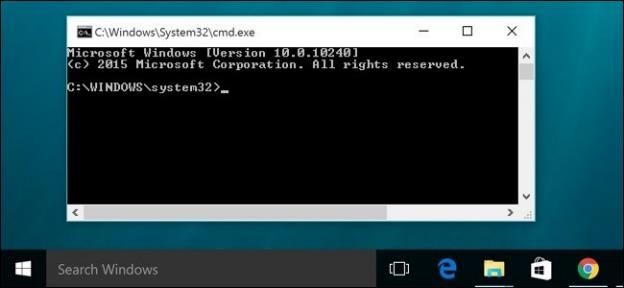
Dibandingkan dengan cara-cara sebelumnya, bisa dikatakan cara ini cukup teknis dan mungkin agak rumit bagi sebagian orang yang belum terbiasa menggunakan command line.
Cara memulihkan file yang terhapus dari recycle bin menggunakan baris perintah adalah sebagai berikut:
- Pertama-tama, buka safe mode di komputer Anda dengan mengklik F8 Kapan boot.
- Memilih Mode Aman dengan Prompt Perintah.
- Setelah itu, Anda harus memasukkan persis apa yang kami ketikkan (berlemak) di bawah itu.
- Jenis ./. dan tekan Enter.
- Lalu ketik cd $Recycle.bin jika Anda menggunakan Windows 7, 8, 10, atau 11. Jika Anda masih menggunakan Windows XP, masukkan PROSESOR CD lalu tekan enter lagi.
- Masuk lagi CD dan kali ini tekan tombol Tab. Setelah langkah ini, Anda akan melihat nama direktori dari folder yang ada.
- Setelah jenis ini dir/a dan tekan Enter untuk menampilkan semua nama file yang tersedia.
- Setelah jenis ini menyalin [nama file] [lokasi file] dan tekan enter lagi.
- Lalu ketik ./.. dan tekan enter lagi.
- Setelah jenis ini Direktur dan tekan enter lagi.
- Akhirnya masuk ren [nama file] lalu tekan Enter.
- Selesai, file akan dikembalikan seperti biasa.
Jika Anda juga tidak dapat menggunakan metode ini, atau file yang diharapkan tidak dikembalikan, Anda dapat melanjutkan ke langkah berikutnya. Langkah selanjutnya langkah cantik sulit untuk digunakan perangkat lunak pihak ketiga.
anyRecovery
AnyRecover tergolong salah satu program yang cukup baik untuk memulihkan file yang hilang dan sejenisnya.
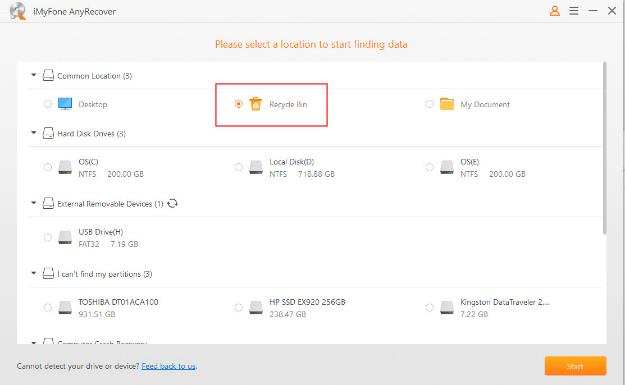
Langkah-langkah yang dapat Anda ambil untuk memulihkan file yang terhapus dari recycle bin dengan AnyRecover adalah sebagai berikut:
- Download anyRecovery lalu instal.
- Buka perangkat lunak.
- Dari menu utama pilih Keranjang.
- Klik Pindai/Jalankan untuk mulai mencari semua data yang dihapus.
- Tunggu hingga AnyRecover selesai menampilkan semua data yang telah dihapus dari tempat sampah sebelumnya.
- Setelah penampilan pratinjau dari AnyRecover, cari file atau folder yang ingin Anda pulihkan.
- Jika Anda menemukannya, klik pada file atau folder dan klik memulihkan di pojok kanan bawah.
Baca juga : Cara Buka Internet Positif di Laptop dan Handphone!
ApowerRecover
Software ketiga ini juga merupakan salah satu program yang sering digunakan untuk memulihkan file yang terhapus dari recycle bin. Reputasinya juga cukup bisa diandalkan karena dibuat oleh Apowersoft.
Langkah-langkah yang dapat Anda ambil untuk memulihkan file yang terhapus dari tempat sampah dengan ApowerRecover adalah sebagai berikut:
- Download ApowerRecover dan instal.
- Buka ApowerRecover.
- Memilih Hard disk dan tekan tombol Memindai.
- Semua file yang dapat dipulihkan akan muncul, bersabarlah, terutama jika laptop Anda agak lambat.
- Pilih folder Keranjang dan klik dua kali untuk membukanya.
- Semua file yang masih dapat Anda simpan akan muncul.
- Jika Anda menemukan file yang ingin Anda pulihkan, klik file tersebut memulihkan.
- Jangan lupa tentukan lokasi untuk menyimpan file nanti.
- Anda dapat melihat file yang telah dipulihkan dengan fungsinya Lihat dipulihkan.
Ini adalah beberapa cara paling lengkap namun sederhana untuk memulihkan file yang terhapus. Saran kami: coba dari langkah pertama hingga terakhir saat kesulitan meningkat.
Namun perlu Anda ingat satu hal: file yang masih bisa dipulihkan hanyalah file yang “masih” ada di PC atau laptop Anda, bukan file yang sudah dihapus. ditulis ulang lebih awal ya. Jika sudah ditimpa, tentunya cara diatas tidak bisa digunakan.
Baca: Apakah Prosesor Laptop Bisa Diganti?




